Personalisieren oder überprüfen Sie ganz einfach Ihre Print-on-Demand-Bestellungen Adobe Commerce, bevor Sie sie zur Abwicklung an Prodigi übermitteln.
- Wir benachrichtigen Sie, wenn Sie eine Bestellung für ein Produkt erhalten, das nicht für den automatischen Versand eingerichtet wurde, d. h. ein Produkt wurde ausgewählt, aber kein Bild hinzugefügt
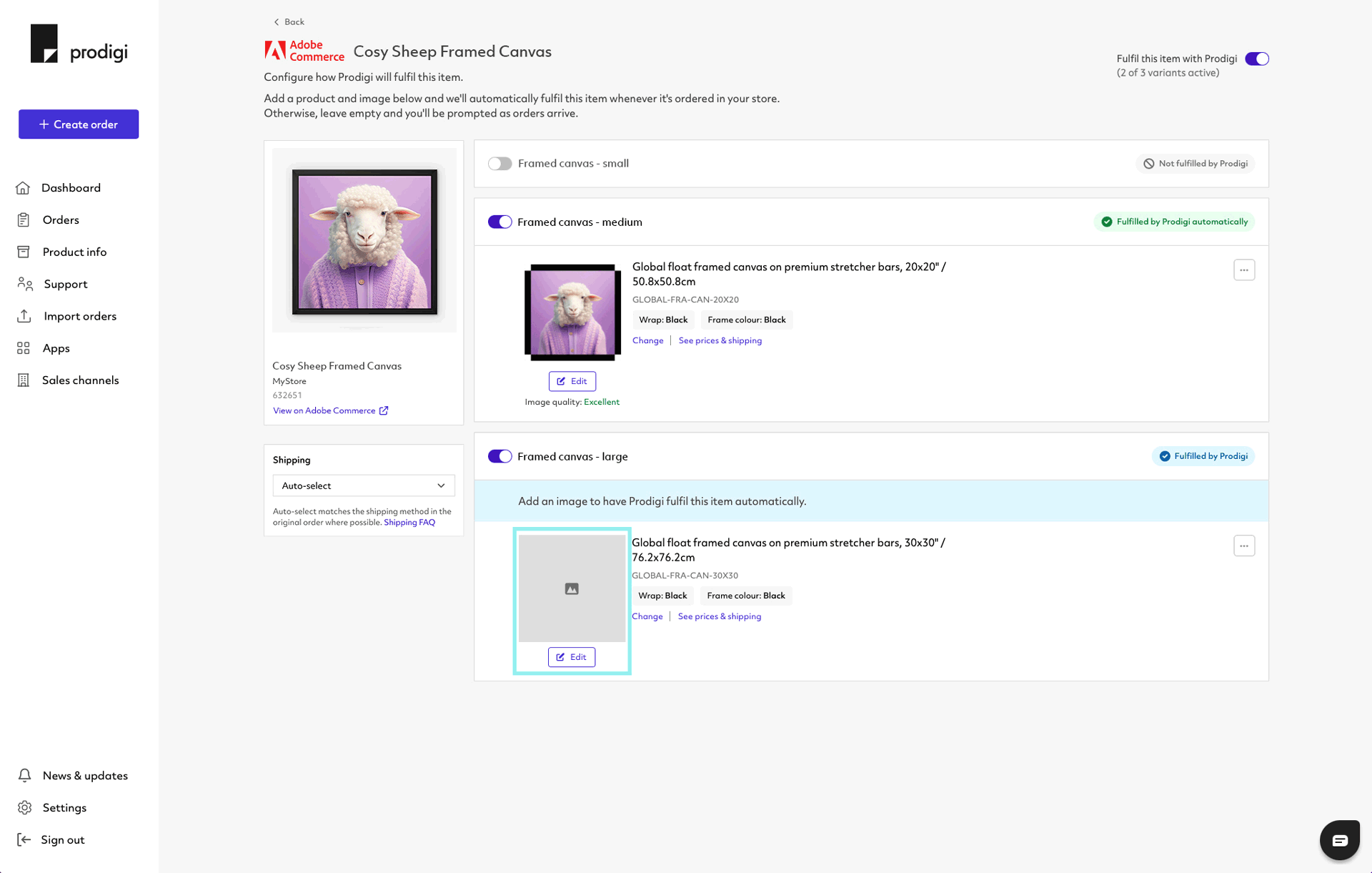
- Sobald Sie eine Bestellbenachrichtigung von Adobe Commerce erhalten, melden Sie sich bei Ihrem Dashboard an
- Wählen Sie „Bestellungen“ aus dem Menü auf der linken Seite
- Filtern Sie nach „Aufmerksamkeit erforderlich“, um alle Bestellungen anzuzeigen, die personalisiert oder überprüft werden müssen
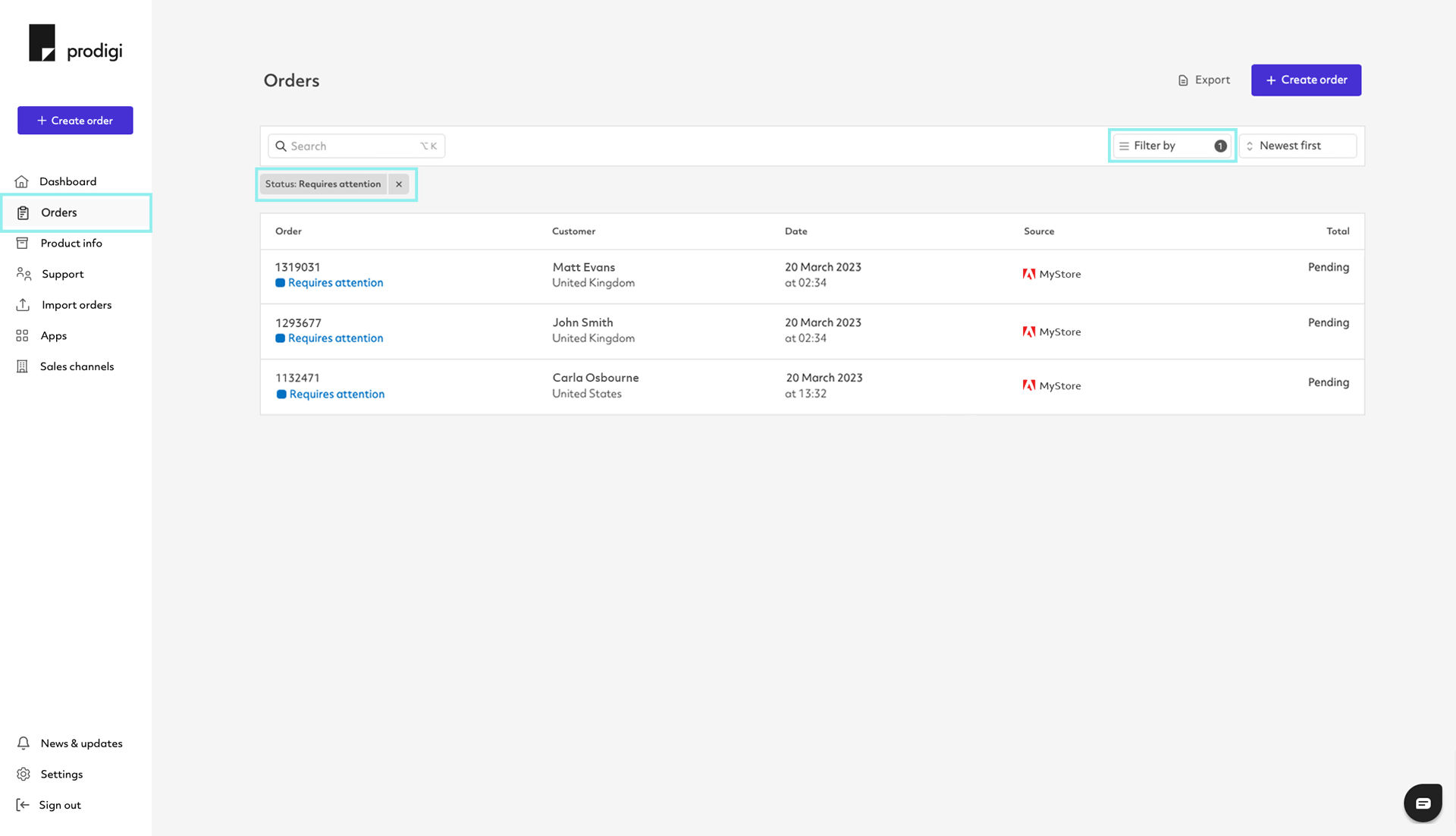
- Nehmen Sie alle erforderlichen Änderungen oder Anpassungen vor, z. B. das Hochladen Ihres benutzerdefinierten Bildes
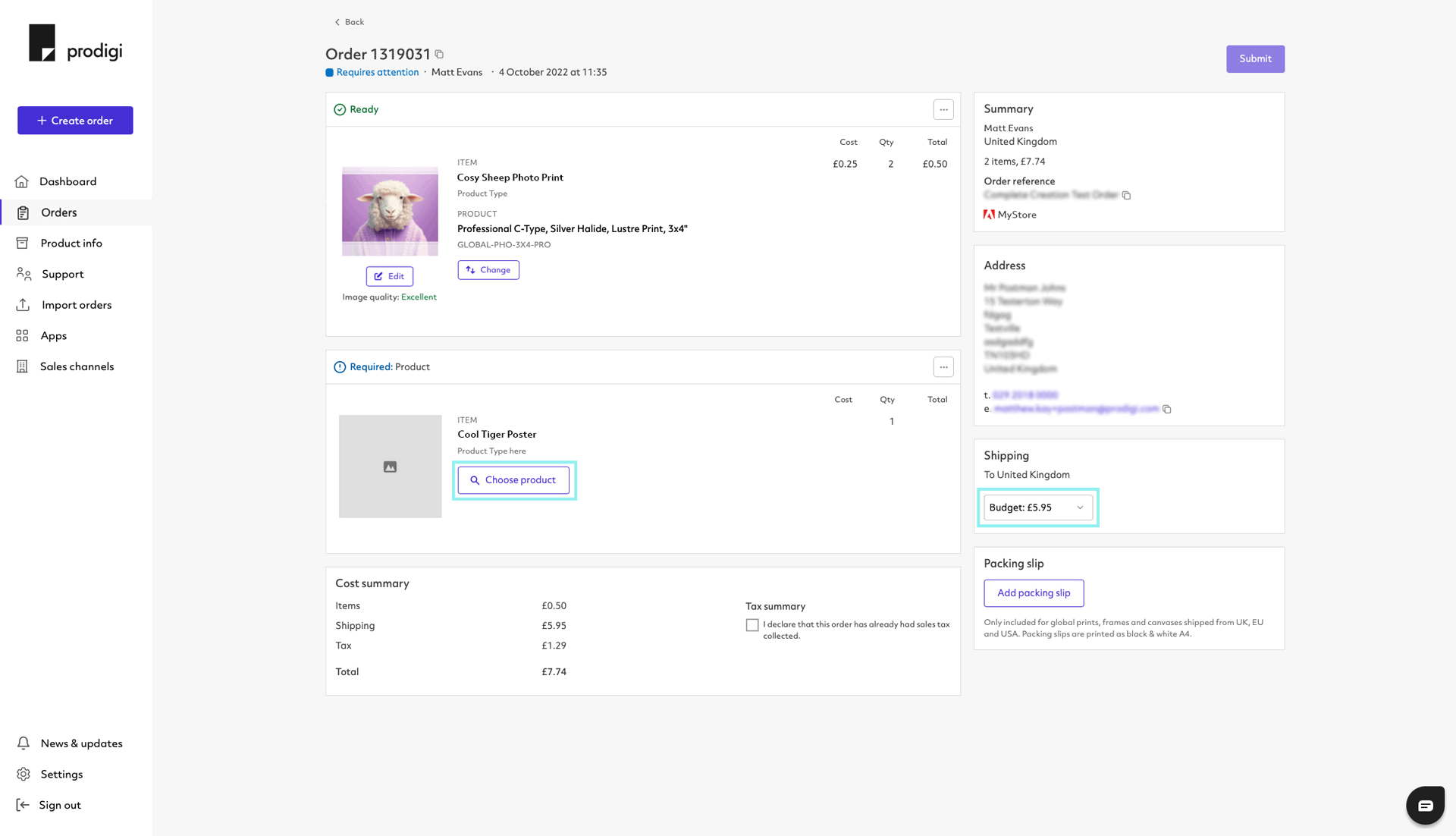
- Klicken Sie auf „Senden“, um uns Ihre Bestellung zur Ausführung zu senden